工作证制作过程(了解工作证制作详细步骤)
公司举办活动要批量制作工作牌,你还在一个个手动输入吗?
那你就太笨了,手动输入不仅速度慢还可能会出错,到时候又要一个个检查,实在是太麻烦了。
我们可以使用Word中的邮件合并功能进行精准填写;邮件合并功能适用与人员或信息的批量操作,例如:邀请函、录取通知书、工作牌。
接下来我们以制作工作牌为例,进行讲解。
1、数据准备
首先准备好员工基本资料和工作牌模板。
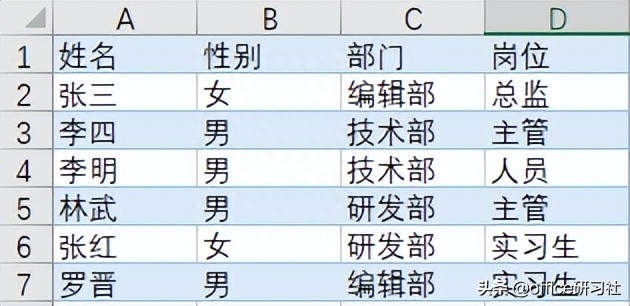
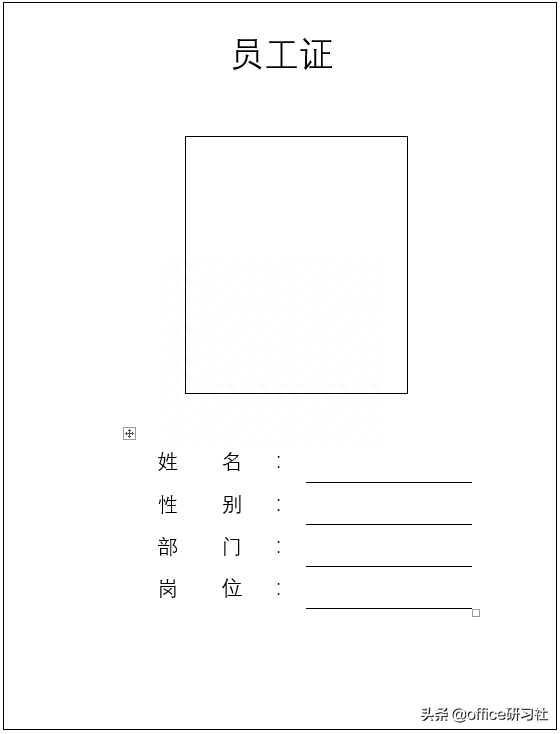
2、邮件合并插入员工资料
在“邮件”工具栏下点击选择收件人——使用现有列表——插入准备好的员工基本资料。
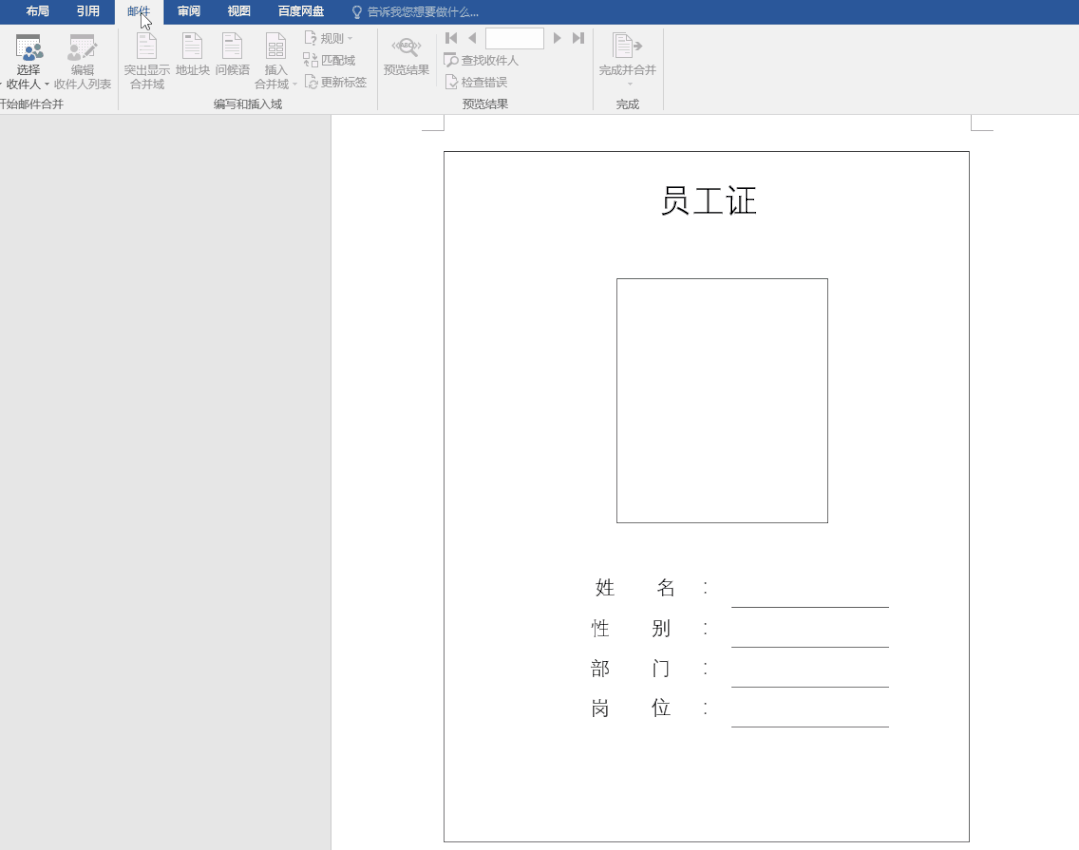
3、插入合并域
在“邮件”工具栏下选择插入合并域,姓名对应姓名、性别对应性别以此类推。
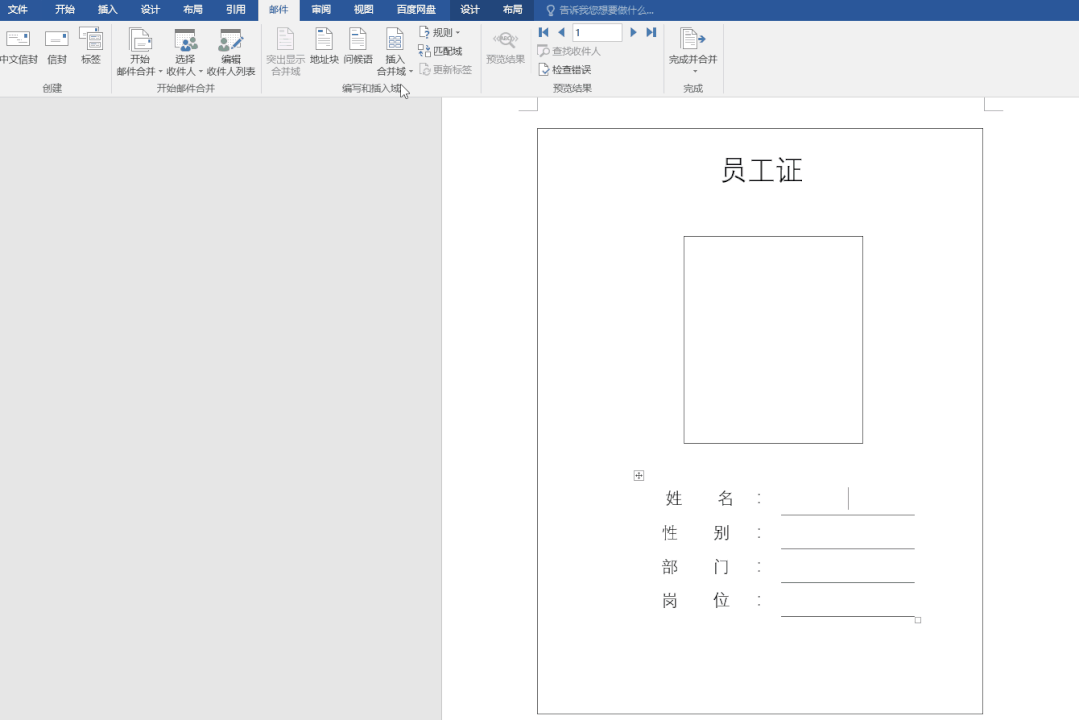
4、完成并合并
最后选择“完成并合并”——编辑单个文档——全部——确定就制作完成了。即使是2000个也是一样的步骤一样的时间。
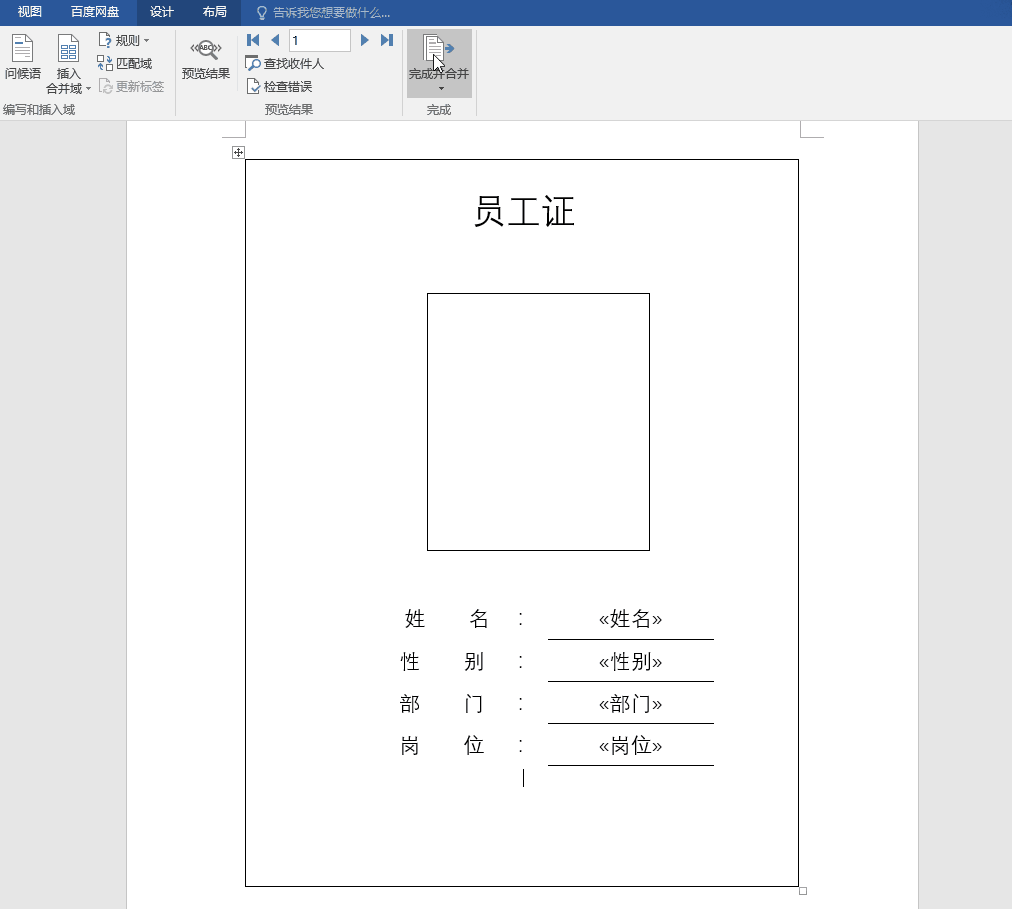
上面的方法同样适用于邀请函、录取通知书、工资条中。
以上就是今天分享的干货技巧,你学废了吗?








